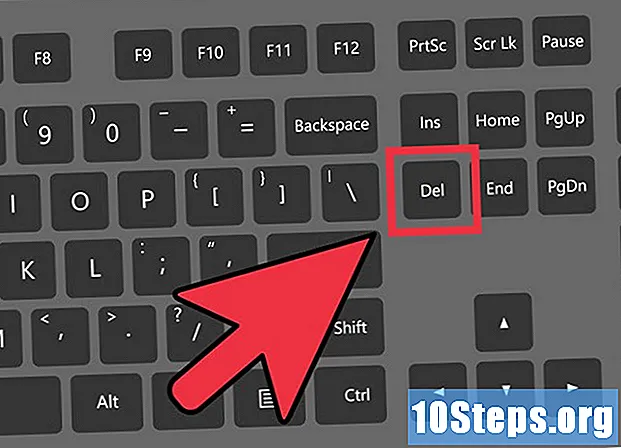
Conţinut
Trimiteți frecvent multe e-mailuri? Te-ai săturat să-ți scrii numele de fiecare dată? Poate doriți să adăugați o notă personală sau un mic anunț pe site-ul dvs. web cu fiecare e-mail pe care îl trimiteți? Crearea de semnături în Outlook vă va permite să vă personalizați și să vă personalizați e-mailurile. Urmați acest ghid pentru a adăuga semnături la orice versiune a Outlook.
paşi
Deschideți fereastra „Semnături și papetărie”. Acest lucru vă va permite să editați și să atribuiți semnături. Această fereastră este accesată în moduri diferite, în funcție de versiunea Outlook pe care o utilizați: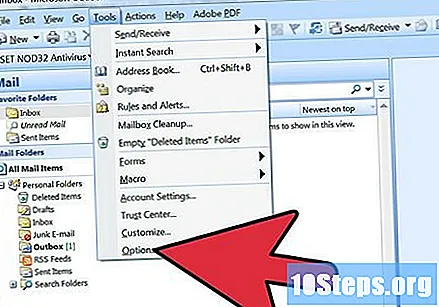
- Outlook 2010/2013 - Faceți clic pe meniul „File”. Selectati optiunile". Deschideți meniul „Mesaje”. Derulați în jos până găsiți butonul „Abonamente ...”. Faceți clic pe ea pentru a deschide fereastra „Semnături și papetărie”.
- Outlook 2007 - Faceți clic pe meniul „Instrumente” și selectați „Opțiuni”. Faceți clic pe fila „Format de mesaje” și faceți clic pe butonul „Semnături ...” pentru a deschide fereastra „Semnături și papetărie”.
- Outlook 2003 - Faceți clic pe meniul „Instrumente” și selectați „Opțiuni”. Faceți clic pe fila „Format de mesaje” și faceți clic pe butonul „Abonamente ...”. Aceasta va deschide fereastra „Creare semnătură”.
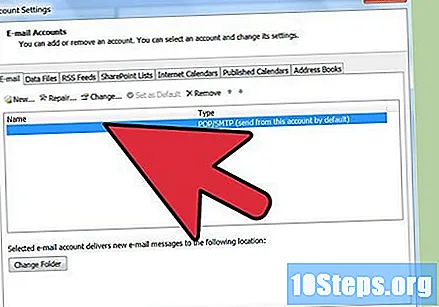
Selectați contul de e-mail. Înainte de a crea un abonament nou, asigurați-vă că este selectat contul de e-mail corect în partea dreaptă a ferestrei.- În Outlook 2003, selectați contul dvs. de e-mail în fila „Format mesaj” din meniul „Opțiuni”.
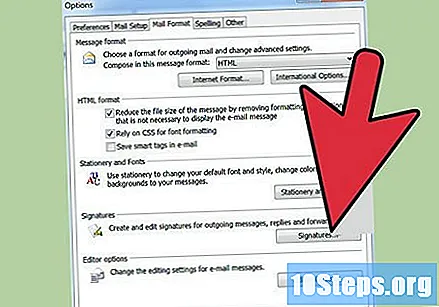
Faceți clic pe „Nou” pentru a crea un abonament nou. Numește-l pentru a te ajuta să-l recunoști. Puteți crea mai multe semnături, astfel încât să le oferiți nume unice vă va ajuta să alegeți semnătura corectă atunci când trimiteți un e-mail.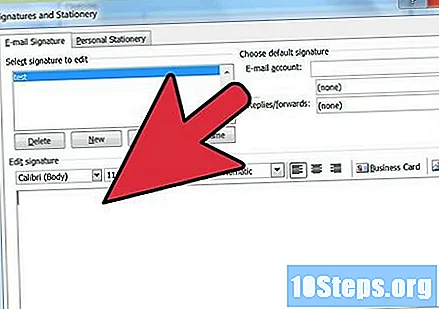
Scrieți-vă semnătura în câmpul „Editați semnătura”. Puteți format textul dvs. cu diferite fonturi, culori și dimensiuni, precum și adăugați imagini sau cărți de vizită virtuale. Puteți include și link-uri către site-ul dvs. web. Această semnătură va fi atașată la sfârșitul e-mailurilor dvs.
Alocați abonamentul. După ce v-ați creat abonamentul, puteți alege să îl activați pentru mesaje și / sau răspunsuri noi sau înainte. Dacă creați mai multe semnături, puteți atribui semnături diferite pentru diferite sarcini.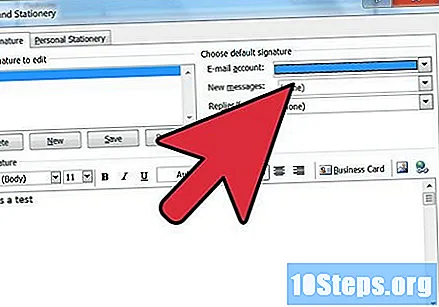
Introduceți semnături manual. Dacă preferați să nu aplicați automat semnătura la fiecare mesaj pe care îl trimiteți, o puteți insera la discreția dumneavoastră. Când aveți un e-mail deschis, faceți clic pe fila „Mesaj”, apoi faceți clic pe butonul „Semnătura”. Va apărea o listă cu abonamentele disponibile, permițându-vă să o alegeți pe cea dorită.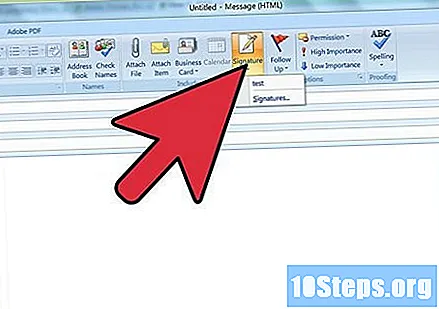
- În Office 2003, faceți clic pe „Insert”, selectați „Semnătura”, apoi selectați semnătura pe care doriți să o utilizați.
Ștergeți o semnătură. Dacă decideți că nu doriți să utilizați semnătura în mesajul dvs., selectați-o la sfârșitul mesajului și apăsați tasta „Șterge”.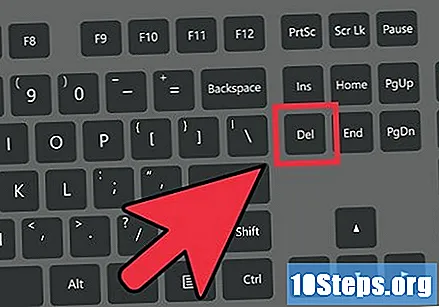
sfaturi
- Pentru a seta abonamentul implicit la un abonament existent, deschideți un mesaj nou. Accesați din nou „Adăugați grupul” și alegeți „Abonamente”. Căutați „Semnătura standard”. Alegeți contul de e-mail și numele abonamentului în „Mesaje noi”. Specificați dacă doriți să apară în răspunsuri și înainte, sau numai în mesaje noi.


