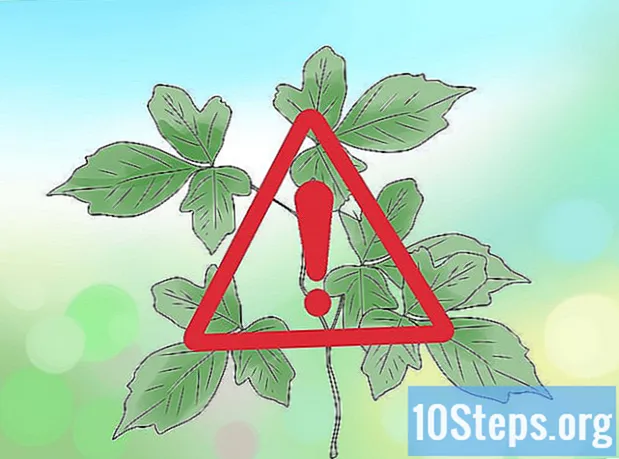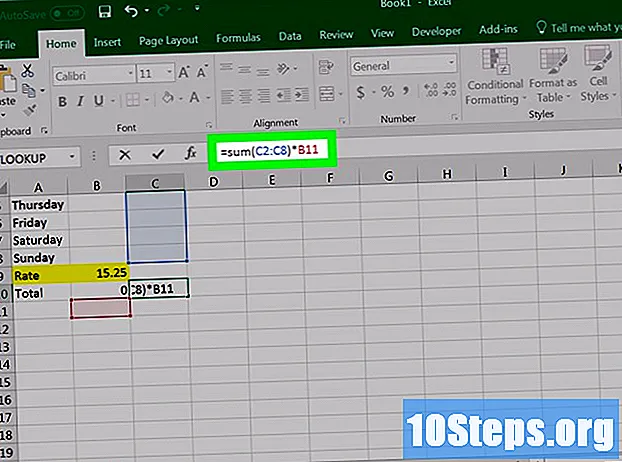
Conţinut
Matematic vorbind, „media” este folosită de majoritatea oamenilor pentru a reprezenta o „tendință centrală”, care se referă la elementul cel mai centralizat dintr-o serie de numere. Există trei măsuri comune ale tendinței centrale: media (aritmetica), mediana și moda. Microsoft Excel are funcții pentru toate aceste trei măsuri, precum și capacitatea de a determina o medie ponderată, care este utilă pentru a găsi un preț mediu atunci când tratăm cantități diferite de articole cu prețuri diferite.
paşi
Metoda 1 din 4: Găsirea valorii medii aritmetice
Introduceți numerele pentru care doriți să medieți. Pentru a ilustra modul în care funcționează fiecare dintre funcțiile trendului central, vom folosi o serie de zece numere mici (probabil că nu veți folosi numere reale atât de mici când folosiți funcțiile din afara acestor exemple).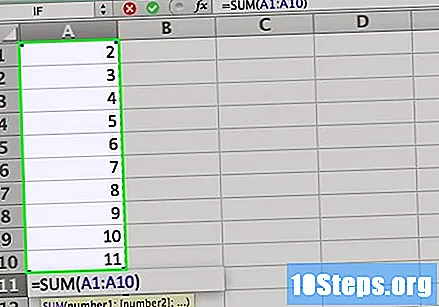
- De cele mai multe ori, veți introduce numerele în coloane, așa că pentru aceste exemple, tastați numerele din celulele A1 până la A10 ale foii de calcul.
- Numerele de inserat sunt 2, 3, 5, 5, 7, 7, 7, 9, 16 și 19.
- Deși nu este necesar să faceți acest lucru, puteți găsi suma numerelor introducând formula „= SUMĂ (A1: A10)” în celula A11 (nu includeți ghilimelele; acestea sunt doar aici pentru a separa formula de restul textului).

Găsiți media numerelor introduse. Puteți face acest lucru folosind funcția AVERTISMENT. Puteți introduce funcția într-una din următoarele trei moduri:- Faceți clic pe o celulă goală, cum ar fi A12, apoi tastați „= MEDIU (A1: A10)” (din nou, fără ghilimele) direct în celulă.
- Faceți clic pe o celulă goală și apoi pe simbolul „f” X”(Funcție de inserare) din bara de formule deasupra foii de calcul. Selectați „MEDIU” din lista „Selectați o funcție:” din caseta de dialog „Introduceți funcția” și faceți clic pe OK. Introduceți intervalul "A1: A10" în câmpul Number1 din caseta de dialog "Argumente funcționale" și faceți clic pe OK.
- Tastați un semn egal (=) în bara de formule din dreapta simbolului funcției. Selectați funcția MEDIU din lista verticală din stânga simbolului funcției. Introduceți intervalul "A1: A10" în câmpul Number1 din caseta de dialog "Argumente funcționale" și faceți clic pe OK.

Observați rezultatul în celula în care ați introdus formula. Media (aritmetica) este determinată prin găsirea sumei numerelor din intervalul de celule (80) și apoi împărțirea acestei sume la numărul de numere care compun intervalul (10), adică 80/10 = 8.- Dacă ați calculat suma așa cum a fost sugerat, puteți verifica rezultatul tastând "= A11 / 10" într-o celulă goală.
- Valoarea medie este considerată un bun indicator al tendinței centrale atunci când valorile individuale din intervalul de eșantion sunt foarte apropiate. Nu este considerat la fel de bun în eșantioanele unde există unele valori care diferă mult de majoritatea celorlalte valori.
Metoda 2 din 4: Găsirea valorii mediane

Introduceți numerele de la care doriți să găsiți mediana. Vom folosi aceeași gamă de zece numere (2, 3, 5, 5, 7, 7, 7, 9, 16 și 19) așa cum am folosit în metodă pentru a găsi media. Introduceți-le în celulele A1 până la A10 dacă nu ați făcut-o deja.
Găsiți mediana numerelor introduse. Puteți face acest lucru folosind funcția MED. Ca și în cazul funcției MEDIU, îl puteți introduce în trei moduri:
- Faceți clic pe o celulă goală, cum ar fi A13, apoi tastați „= MED (A1: 10)” (din nou, fără ghilimele) direct în celulă.
- Faceți clic pe o celulă goală și apoi pe simbolul „f” X”(Funcție de inserare) din bara de formule deasupra foii de calcul. Selectați „MED” din lista „Selectați o funcție:” din caseta de dialog „Introduceți funcția” și faceți clic pe OK. Introduceți intervalul "A1: A10" în câmpul Number1 din caseta de dialog "Argumente funcționale" și faceți clic pe OK.
- Introduceți un simbol egal (=) în bara de formule din dreapta simbolului funcției. Selectați funcția MED din lista verticală din stânga simbolului funcției. Introduceți intervalul „A1: A10” în câmpul Number1 din caseta de dialog „Argumente funcționale” și faceți clic pe OK.
Observați rezultatul în celula în care ați intrat în funcție. Mediana este punctul în care jumătate din numerele de eșantion au valori mai mari decât valoarea sa și cealaltă jumătate are valori mai mici (în cazul intervalului din eșantionul nostru, valoarea mediană este 7). Mediana poate fi sau nu egală cu una dintre valorile din intervalul eșantionului.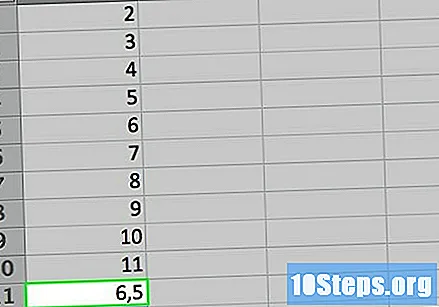
Metoda 3 din 4: Găsirea valorii modei
Introduceți numerele de la care doriți să găsiți moda. Vom folosi din nou aceeași gamă de numere (2, 3, 5, 5, 7, 7, 7, 9, 16 și 19), introducând-o din celula A1 la A10.
Găsiți valoarea modei a numerelor introduse. Excel are diferite funcții de modă disponibile în funcție de versiunea programului.
- Pentru Excel 2007 și versiunile anterioare, există o singură funcție MODE. Această funcție va găsi o singură modă în gama de numere.
- În Excel 2010 și versiunile ulterioare, puteți utiliza atât funcția MODE (care funcționează în același mod ca în versiunile anterioare ale Excel), cât și MODE.UNICO, care utilizează un algoritm presupus mai precis pentru a găsi moda. În plus, cele mai recente versiuni ale Excel au o altă caracteristică de modă: MODO.MULT. Oferă valori multiple dacă găsiți mai multe moduri într-un eșantion, dar ar trebui să fie utilizate cu tablele de numere în loc de o listă unică de valori.
Introduceți funcția de modă aleasă. Similar funcției medii și medii, există trei moduri de a face acest lucru:
- Faceți clic pe o celulă goală, cum ar fi A14, apoi tastați „= MODE (A1: A10)” (din nou, fără ghilimele) direct în celulă (dacă doriți să utilizați funcția UNIQUE MODE, tastați „UNIQUE MODE” în loc de „MODE” în ecuație).
- Faceți clic pe o celulă goală și apoi pe simbolul „f” X”(Funcție de inserare) din bara de formule deasupra foii de calcul. Selectați „MODE” sau „SINGLE MODE” din lista „Selectați o funcție:” din caseta de dialog „Introduceți funcția” și faceți clic pe OK. Introduceți intervalul "A1: A10" în câmpul Number1 din caseta de dialog "Argumente funcționale" și faceți clic pe OK.
- Introduceți un simbol egal (=) în bara de formule din dreapta simbolului funcției. Selectați funcția MODE sau SINGLE MODE din lista verticală din stânga simbolului funcției. Introduceți intervalul „A1: A10” în câmpul Number1 din caseta de dialog „Argumente funcționale” și faceți clic pe OK.
Observați rezultatul în celula în care ați intrat în funcție. Moda este valoarea care apare cel mai adesea într-un eșantion. În cazul intervalului nostru de probă, modul este 7, deoarece numărul 7 apare de trei ori în listă.
- Dacă în listă apar două numere cu același număr de ori, funcția MODE sau SINGLE MODE va raporta valoarea pe care o găsește pentru prima dată. Dacă schimbați „3” din lista de exemple în „5”, modul se va schimba de la 7 la 5, deoarece 5 se găsește înainte. Cu toate acestea, dacă schimbați lista pentru a avea trei 7s înainte de cele trei 5, moda va fi din nou 7.
Metoda 4 din 4: Găsirea unei medii ponderate
Introduceți datele pentru care doriți să calculați o medie ponderată. Spre deosebire de găsirea unei singure medii, în care a fost utilizată o listă de doar o coloană de numere, pentru a găsi o medie ponderată avem nevoie de două seturi de numere. În acest exemplu, să presupunem că articolele sunt marfă pentru tonice, având în vedere un număr de cutii și prețul pe cutie.
- Pentru acest exemplu, vom include etichete de coloană. Introduceți eticheta „Preț per cutie” în celula A1 și „Număr de cutii” în celula B1.
- Prima marfă a fost de 10 cutii la R $ 20,00 pe cutie. Introduceți „R $ 20” în celula A2 și „10” în celula B2.
- Cu o creștere a cererii de tonice, a doua expediere a fost de 40 de cutii. Cu toate acestea, datorită cererii, prețul tonicului a crescut la 30 de dolari pe cutie. Tastați „R $ 30” în celula A3 și „40” în celula B3.
- Pe măsură ce prețul a crescut, cererea de tonice a scăzut, astfel că a treia expediere a fost de doar 20 de cutii. Cu cea mai mică cerere, prețul pe cutie a scăzut la 25 $ R. Tastați „R $ 25” în celula A4 și „20” în celula B4.
Introduceți formula necesară pentru a calcula media ponderată. Spre deosebire de găsirea unei singure medii, Excel nu are o singură funcție pentru a găsi o medie ponderată. În schimb, veți utiliza două funcții:
- SUMPRODUCT. Funcția SUMPRODUCT înmulțește numerele pe fiecare linie și le adaugă la produsul numerelor de pe celelalte linii. Specificați intervalul pentru fiecare coloană; întrucât valorile sunt în celulele A2 până la A4 și B2 până la B4, trebuie să scrieți „= SUMPRODUCT (A2: A4, B2: B4)”. Rezultatul este suma totală în realitatea celor trei expedieri.
- SUMĂ. Funcția SUM adaugă numerele într-un singur rând sau coloană. Deoarece dorim să găsim o medie pentru prețul unei cutii de tonic, vom adăuga numărul de cutii care au fost vândute în toate cele trei expedieri. Dacă ați scris separat această parte a formulei, ar trebui să fie „= SUM (B2: B4)”.
Deoarece o medie este determinată prin împărțirea sumei tuturor numerelor la numărul de numere, putem combina cele două funcții într-o singură formulă: „= SUMPRODUCT (A2: A4, B2: B4) / SUM (B2: B4).
Observați rezultatul în celula în care ați introdus formula. Prețul mediu pe cutie este valoarea totală a mărfii divizată la numărul total de cutii vândute.
- Valoarea totală a încărcăturii este de 20 x 10 + 30 x 40 + 25 x 20, sau 200 + 1200 + 500, sau R $ 1900.
- Numărul total de cutii vândute este de 10 + 40 + 20 sau 70.
- Prețul mediu pe cutie este 1900/70 = 27,14 USD.
sfaturi
- Nu este necesar să tastați toate numerele într-o coloană sau rând continuu, dar asigurați-vă că Excel înțelege ce numere doriți să includeți și să excludeți. Dacă doriți doar media primelor cinci și a ultimului număr din exemplele noastre de medii, medii și modă, introduceți formulele după cum urmează: „= MEDIU (A1: A5, A10)”.