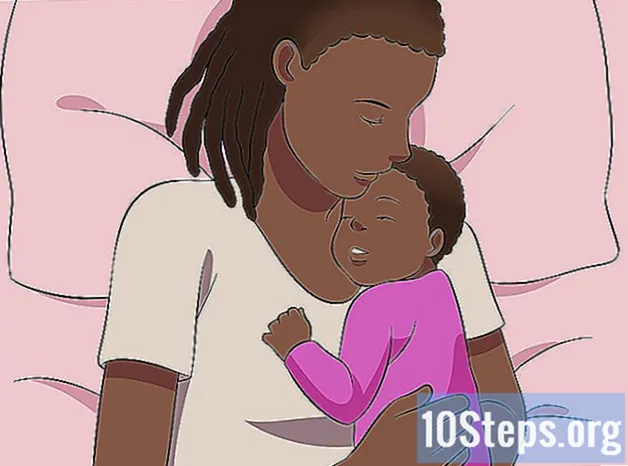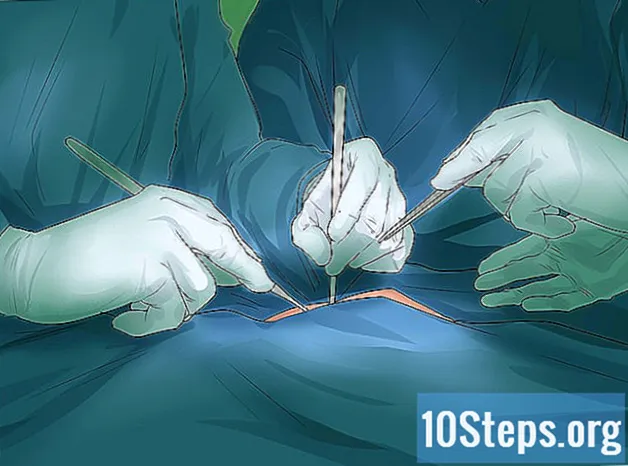Autor:
Alice Brown
Data Creației:
1 Mai 2021
Data Actualizării:
13 Mai 2024

Conţinut
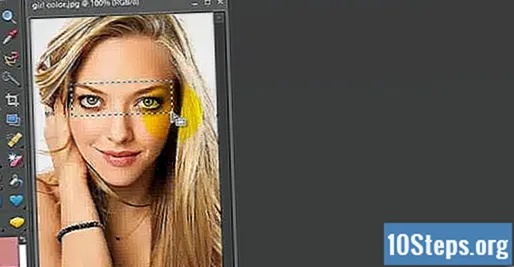
- Alegerea unui dreptunghi este interesantă, dar poate doriți să faceți o selecție mai complexă.
- Alegeți complet zona care va rămâne colorată folosind instrumentul lasso (lasso) sau lasso poligonal (poligon lasso).
- Utilizați opțiunile de selecție „adăugați” (adăugați la) și „eliminați” (eliminați din) pentru a regla selecția părților pe care nu doriți să le colorați.
- Adăugarea opțiunii „pană” la unul sau doi pixeli va face ca zona colorată amestecată cu zona incoloră să pară naturală.
- În acest exemplu, vom face o selecție dreptunghiulară în jurul ochilor.
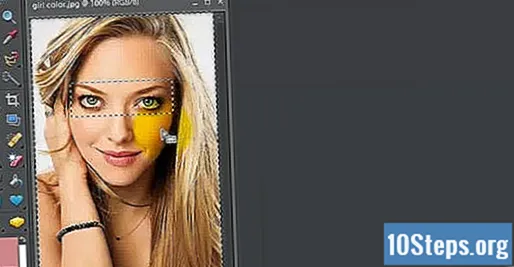
Inversați selecția. Din meniul Selectați, alegeți Invertire.
- Acest lucru inversează selecția ochilor, pentru orice, în afară de ochi.

- Acest lucru creează un nou strat Hue / Saturation.

Rezolvă problema! În fereastra de reglare Hue / Saturation, trageți glisorul Saturation până la stânga. Dacă vă uitați la fereastra Straturi, veți vedea că stratul de reglare Hue / Saturation are un strat de mască albă cu un mic dreptunghi negru pe el. Aici vă stau ochii și sunt mascați de acțiunile ajustărilor de nuanță / saturație.

Metoda 2 din 2: Pictarea unei măști

Deschideți imaginea cu care doriți să lucrați. Ca și în cazul primei metode, faceți o copie de rezervă. Urmați aceiași pași descriși mai sus și începeți cu o nouă imagine.
Creați un nou strat de ajustare. Ca și înainte, creați un nou strat Hue / Saturation, doar de această dată faceți acest lucru înainte de a alege ceva. Veți observa că imaginea va rămâne complet colorată, iar masca Hue / Saturation va fi complet albă.
- Eliminați saturația culorilor. Trageți glisorul Saturație până la stânga pentru a face imaginea alb-negru.
- Deoarece nu există zone de mască în masca Hue / Saturation, totul este alb-negru. Pentru a pune din nou culoarea în imagine, va trebui să pictăm masca. Pentru acest exemplu, vom colora doar buzele.
Alegeți instrumentul de zoom. Se află în paleta de instrumente din stânga.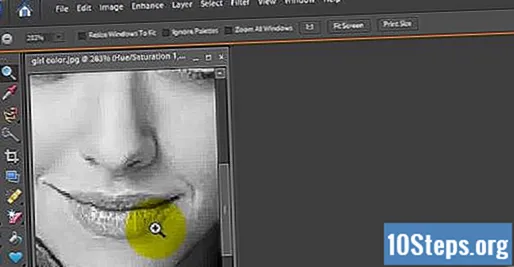
- Cu instrumentul de zoom selectat, trageți în zona pe care doriți să o măriți. Acest lucru va fi necesar pentru a controla mai bine pensula.
Alegeți instrumentul de pensulă. Puteți face acest lucru făcând clic pe pictograma pensulei sau apăsând tasta B de pe tastatură. Pentru a-i colora buzele, să pictăm masca cu pensula.
- Când am mascat ochii în prima metodă, masca era complet neagră. Datorită culorilor vibrante din fotografie, însă, buzele ei arată aproape ca ale unui clovn din fotografia alb-negru, așa că hai să facem ceva puțin diferit.
Faceți clic pe culoarea Prim-plan și reglați culoarea la 50% gri:
Vopseste masca. Reglați-vă pensula astfel încât să fie suficient de mare pentru a face treaba rapid, dar suficient de mică încât să nu pictați o suprafață foarte mare. În acest caz, nu contează dacă îți pui un pic din buză. Vom elimina și curăța acest lucru într-o clipă.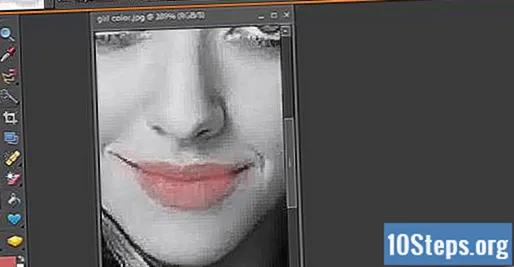
- O metodă alternativă pentru a face selecția inițială este utilizarea instrumentului Baghetă magică (apăsați W de pe tastatură) și țineți apăsat SHIFT și faceți clic până când ați selectat întregul obiect.
- Odată ce selecția este pe placul dvs., activați stratul Hue / Saturation și apăsați ALT + DELETE pentru a umple selecția cu culoarea din prim-plan.
Curățați părțile greșite. Acum, că v-ați vopsit buzele foarte gros, să curățăm marginile și să arătăm bine.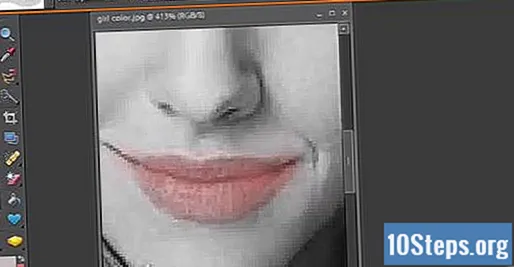
- Inversați culorile din prim-plan și de fundal, astfel încât culoarea din prim-plan să fie albă. Puteți face acest lucru făcând clic pe cele două săgeți sau apăsând tasta X de pe tastatură.
- Rulați cu atenție pensula peste marginile părții colorate pentru a le curăța și a vă finaliza imaginea.
Salvați și finalizați. Salvați imaginea pentru încărcare, pentru posteritate sau doar pentru că aveți mai mult spațiu pe disc decât ați putea cheltui. Imaginea ta este gata!
sfaturi
- Ctrl-Z va anula ultima selecție.
- Când selectați culoarea (sau obiectul) cu bagheta magică, puteți începe cu un nivel de toleranță de 30 și apoi puteți schimba la 10 când sunteți cel mai aproape de a alege totul.
- Poate fi necesar să utilizați și celelalte instrumente de selecție pentru a facilita selectarea grupurilor mici de pixeli.
- Utilizați Shift + instrumentul de selecție pentru a adăuga zone noi la selecția dvs. și Alt + instrumentul de selecție pentru a elimina din greșeală zonele selectate.