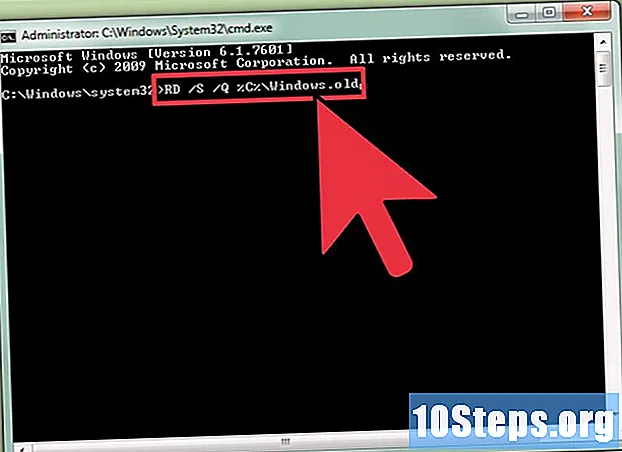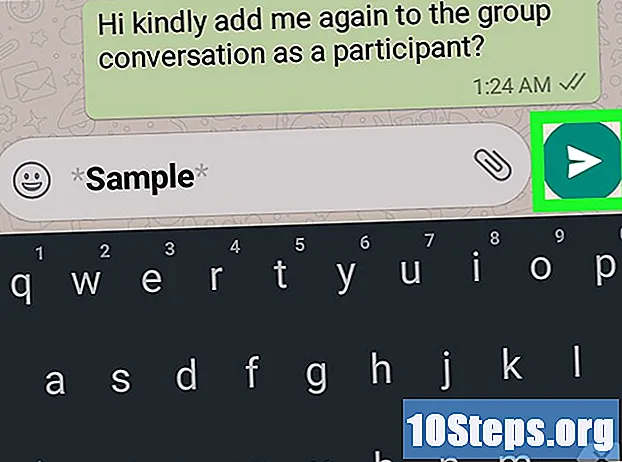Conţinut
Ați șters din greșeală unele fișiere de pe cardul SD sau s-au pierdut după ce cardul a fost corupt? Acționând rapid și oprind utilizarea acestuia, fișierele pot fi recuperate folosind software-ul de recuperare a datelor. Există opțiuni gratuite disponibile pe toate sistemele de operare, precum și programe plătite, care pot fi mai ușor de utilizat.
paşi
Metoda 1 din 3: Utilizarea PhotoRec (orice sistem de operare)
Nu mai accesați cardul SD. Dacă fișierele au fost șterse, există încă o șansă ca datele să existe, dar acestea au fost deja definite pentru a fi suprascrise de noi date. Când încetați accesul la cardul SD, creșteți șansele de păstrare a documentelor.
- Până când sunteți gata să efectuați procesul de recuperare a datelor, este mai bine să eliminați cardul de pe orice dispozitiv cu care este conectat.
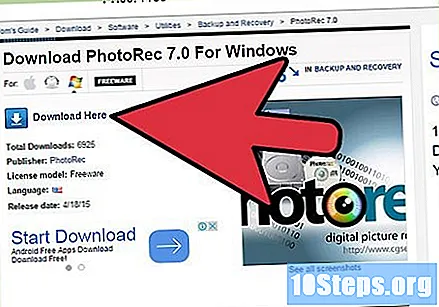
Descărcați PhotoRec. PhotoRec este un program gratuit care permite recuperarea fișierelor. Funcționează pe Windows, OS X și Linux.
Extrageți programul. PhotoRec nu trebuie instalat. Pur și simplu extrageți programul din fișierul ZIP. va fi înlocuit de sistemul dvs. de operare; de exemplu, versiunea Windows va fi
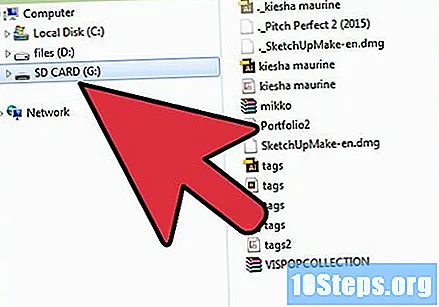
Introduceți cardul SD. Introduceți cardul SD în computer utilizând un cititor SD sau introduceți-l în camera dvs. și conectați-l la PC prin USB.
Executați PhotoRec. Este lansat dintr-o interfață de linie de comandă. Utilizați tastele săgeată pentru a naviga în program.

Selectați unitatea. Alegeți dispozitivul SD din lista de unități disponibile și apăsați ↵ Introduceți.
Definiți partiția. Cardul are probabil o singură partiție. Cu ajutorul tastelor săgeată, selectați-o.
Faceți clic pe meniu. Această opțiune se află în partea de jos a ferestrei.
Deselectați fișierele pe care nu le căutați. Căutarea poate fi semnificativ accelerată căutând doar câteva formate. Dacă încercați să recuperați imagini, selectați doar tipurile JPG, JPEG, RAW, CR2, PNG, TIFF, GIF, BMP, SR2 și DNG, debifând celelalte.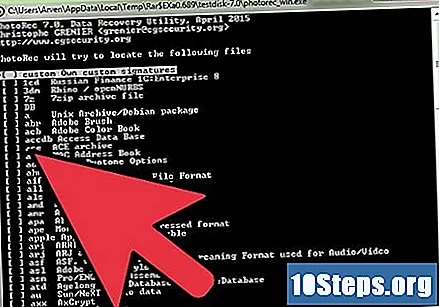
Faceți clic pe opțiunea de meniu (Căutare) pentru a continua. Se va deschide meniul sistemului de fișiere.
Selectați tipul sistemului de fișiere. Dacă doriți să preluați articole de pe un card SD, alegeți (Altele).
Definiți spațiul care trebuie analizat. Când încercați să recuperați fișierele șterse, selectați (Gratuit); dacă doriți să recuperați fișierele de pe un card corupt, faceți clic pe (Integer).
Alegeți un director în care ar trebui salvate fișierele recuperate. Creați o locație nouă dacă aveți nevoie de acces rapid la dosar.
Așteptați recuperarea fișierelor. Acest proces poate dura mult timp. Numărul de articole preluate va fi actualizat în timp real.
Căutați fișierele recuperate. Numele articolului vor fi corupte, astfel încât va fi necesar să căutați manual documentele salvate și să le găsiți pe cele pe care le căutați. Dacă nu găsiți imaginile de care aveți nevoie, încercați o metodă diferită de recuperare a datelor, căutând ghiduri pe wikiHow.
Metoda 2 din 3: Utilizarea ZAR (Windows)
Nu mai accesați cardul SD. Dacă fișierele au fost șterse, există șanse ca datele să existe, dar acestea au fost deja definite pentru a fi suprascrise de alții. Când încetați accesul la cardul SD, creșteți șansele de păstrare a documentelor.
- Până când sunteți gata să efectuați procesul de recuperare a datelor, este mai bine să eliminați cardul de pe orice dispozitiv cu care este conectat.
Descărcați și instalați ZAR (Zero Assump Recovery). Versiunea completă a ZAR necesită o achiziție, dar versiunea demo permite recuperarea numai a fișierelor imagine. Descărcați ZAR-ul doar de pe site-ul său de dezvoltare.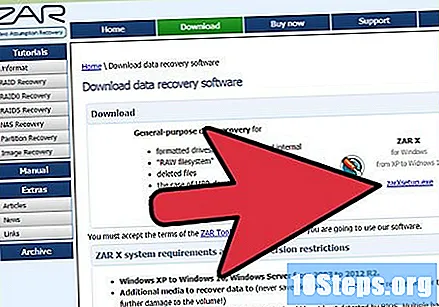
- Pe site-ul oficial al programului, faceți clic pe linkul „recuperare imagine” din partea de jos a paginii pentru a instala versiunea demo, care poate recupera imaginile.
Introduceți cardul SD. Plasați dispozitivul pe computer printr-un cititor de carduri SD sau pe camera dvs., conectându-l la computer prin USB.
- Calculatorul dvs. vă poate solicita să vă formatați cardul sau să spuneți că nu poate fi citit. Nu-l formatați atunci când apare acest mesaj, deoarece procesul va șterge cel mai probabil fotografiile salvate pe SD.
Deschideți instrumentul de recuperare a imaginilor în ZAR. Deschideți ZAR și faceți clic pe Image Recovery (Gratuit). În alte programe, căutați doar o opțiune similară; unii pot chiar sări peste acest pas cu totul.
Selectați cardul SD. În secțiunea „Discuri și partiții”, alegeți cardul SD. Trebuie identificat ca un card SD. Faceți clic pe Următorul pentru a începe scanarea de recuperare.
Alegeți ce fișiere de recuperat. Veți vedea o listă de imagini pe care programul le-a găsit pe dispozitiv. Selectați care fotografii vor fi recuperate sau selectați „Toate” pentru ca toate fotografiile să fie răscumpărate. Este posibil să nu puteți vedea previzualizarea lor și numele fișierelor s-ar putea pierde.
Alegeți unde ar trebui stocate fotografiile recuperate. Când cardul SD a fost deteriorat, nu îl salvați! În schimb, alegeți sau creați un folder pe computer pentru a le stoca. Astfel, imaginile vor fi în siguranță în cazul în care orice altă problemă apare cu cardul din nou.
Copiați fișierele. Faceți clic pe Start pentru a copia fișierele selectate pentru a restabili fotografiile. Fișierele selectate vor fi salvate în locația specificată.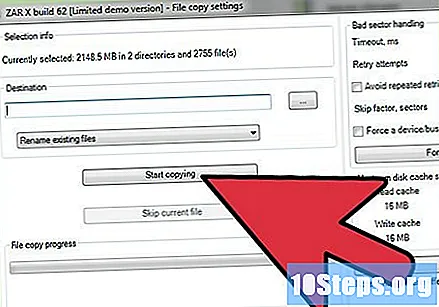
- Este posibil ca unele imagini să nu fie restaurate complet. Chiar dacă miniatura pare a fi normală, fotografia în sine poate fi deteriorată total sau parțial.
Metoda 3 din 3: Utilizarea datelor Rescue 3 (Mac)
Nu mai accesați cardul SD. Dacă fișierele au fost șterse, există șanse ca datele să existe, dar acestea au fost deja definite pentru a fi suprascrise de alții. Când încetați accesul la cardul SD, creșteți șansele de păstrare a documentelor.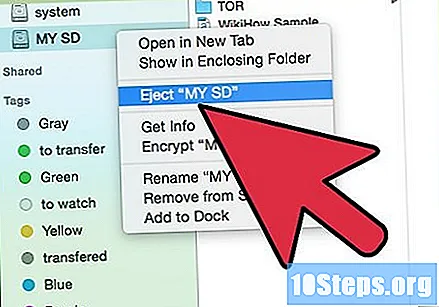
- Până când sunteți gata să efectuați procesul de recuperare a datelor, este mai bine să eliminați cardul de pe orice dispozitiv cu care este conectat.
Descărcați și instalați Data Rescue 3. Acest program este plătit, dar este una dintre cele mai bune opțiuni de recuperare a datelor de pe OS X. Data Rescue 3 poate fi achiziționată de pe site-ul său oficial sau din Mac App Store.
- Dacă preferați o opțiune gratuită, încercați PhotoRec.
Introduceți cardul SD. Introduceți dispozitivul în Mac; dacă modelul dvs. nu are slot pentru card SD, puteți achiziționa un cititor de carduri externe (USB) sau îl puteți așeza în cameră și îl puteți conecta la computer.
Start Rescue Data 3. Acesta poate fi găsit în folderul „Aplicații”. Selectați „Start New Scan” din meniul principal.
Alegeți cardul SD. O listă de unități va apărea în fereastra „Rescue Data”. Selectați dispozitivul corect din listă.
- Vi se poate solicita să selectați volumul de analizat. Majoritatea cardurilor au un singur volum, dar dacă există mai multe, alegeți întreaga cartelă SD.
Alegeți metoda de scanare. Prima dată, faceți clic pe „Scanare șterse fișiere”. Programul va verifica spațiile libere pentru a găsi fișierele care au fost șterse. Dacă această metodă nu produce rezultate bune, încercați o „scanare rapidă” urmată de o „scanare profundă”. Faceți clic pe Start după selectarea tipului de analiză.
Așteptați finalizarea scanării. Procesul poate dura mult timp, mai ales dacă ați ales scanarea profundă. Dacă trebuie să-l întrerupeți, faceți clic pe butonul Suspendare.
Selectați fișierele pe care doriți să le salvați. După finalizarea scanării, veți obține o listă de fișiere care pot fi preluate. Verificați fiecare pe care doriți să o recuperați.
- Dacă ați făcut o scanare rapidă sau profundă, elementele vor fi localizate în secțiunea „Fișiere găsite” a rezultatelor.
- Dacă ați scanat articole șterse sau profunde, documentele vor fi în secțiunea „Fișiere reconstruite” ale rezultatelor. De obicei, numele fișierelor sunt pierdute.
- Este posibilă previzualizarea fișierelor selectând-le din listă și apăsând „Previzualizare”. Nu toată lumea poate fi afișată.
Recuperați fișierele. După finalizarea selecției, faceți clic pe Recuperați și definiți unde ar trebui să fie stocate pe computer. Faceți clic pe Deschideți după ce găsiți un dosar adecvat.
Avertizări
- Nu toate fotografiile pierdute pot fi restaurate. Dacă cardul de memorie a fost deteriorat, reformatat sau dacă imaginile șterse au fost suprascrise cu fotografii noi, poate fi imposibilă recuperarea imaginilor pierdute.